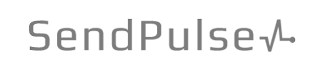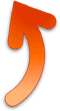Particle Illusion - интерфейс и работа с программой
Программа для создания эффектов видео Particle Illusion - описание и инсталляция.
Интерфейс программы
Рассмотрим интерфейс и термины программы для создания видеоэффектов Particle Illusion.
После запуска программы перед вами открывается следующее окно:
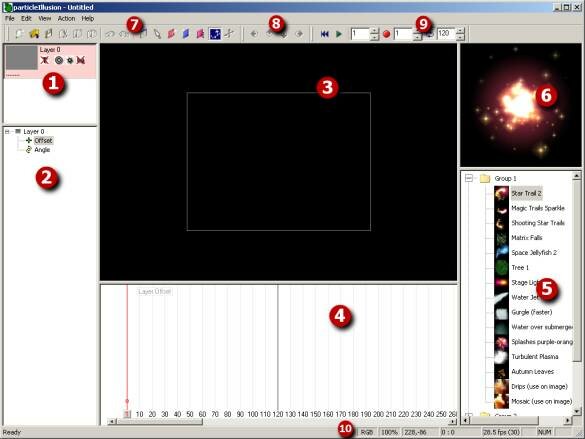
В нем можно выделить шесть основных окон:
1 - Окно слоев (Layers), предназначенное для работы со слоями проекта. Слои Particle Illusion аналогичны слоям Adobe Photoshop.
2 - Окно иерархий (Hierarchy) служит для управления источниками частиц и самими частицами. Здесь можно менять размер, скорость, число, продолжительность жизни, прозрачность и другие анимационные характеристики частиц (эмиттеров).
3 - Рабочее окно (Stage Window) - основное окно программы, в котором видны эффекты, движение частиц в режиме реального времени. Все изменения, производимые с частицами, сразу отображаются в этом окне. Вы всегда можете просмотреть, как будет выглядеть эффект.
4 - Окно графиков (Graph) - управление частицами (эмиттерами) с течением времени. В окне отображается график для конкретного свойства частиц (скорость, число, размер и пр.), выбранного в окне Hierarchy. На горизонтальной оси показано время длительности, а на вертикальной - числовое значение данного свойства, которое можно изменять и следить, каким образом изменяется эффект.
5 - Окно библиотек (Library) - в нем отображаются библиотеки с эффектами (эмиттерами), загруженными пользователем. Там же можно загружать другие библиотеки, например, скачанные в Интернете.
6 - Окно предпросмотра (Preview) служит для того, чтобы вы могли увидеть, как будет выглядеть эффект, выбираемый из библиотеки. Удобно для просмотра имеющихся в данной библиотеке эффектов и выбора подходящего.
Размеры окон можно легко изменить по вашему усмотрению. Для этого просто берем за край данного окна и перетаскиванием меняем размеры.
Кроме того, в Particle Illusion можно выделить основные панели:
7 - Главная панель инструментов (Main Toolbar), многие элементы панели являются страндартными для многих программ и будут вам знакомы.

8 - Панель точного перемещения (Nudge Toolbar) - с помощью стрелок вы можете перемещать объект (эмиттер) в основном окне и добиваться точного местоположения.
9 - Панель управления просмотром (Playback Toolbar) - служит для запуска просмотра эффекта. Здесь можно устанавливать, с какого до какой кадр показывать эффект.
10 - Строка состояния.
Принцип работы с программой:
![]() Выбираете какой-то эффект в библиотеке (5), просматривая их в окне предпросмотра (6).
Выбираете какой-то эффект в библиотеке (5), просматривая их в окне предпросмотра (6).
![]() Понравившийся эффект переносите в главное окно (3), щелкнув мышью в нужном месте окна.
Понравившийся эффект переносите в главное окно (3), щелкнув мышью в нужном месте окна.
![]() Пользуясь панелью просмотра (9), запускаете эффект, можете изменить его длительность (по умолчанию 120 кадров).
Пользуясь панелью просмотра (9), запускаете эффект, можете изменить его длительность (по умолчанию 120 кадров).
![]() В окне иерархий (2) выбираете различные характеристики частиц (число, размер, время жизни, скорость и др.) и можете изменять их параметры в окне графиков (4). Если вас все устраивает в данном эффекте, этот шаг пропускаете.
В окне иерархий (2) выбираете различные характеристики частиц (число, размер, время жизни, скорость и др.) и можете изменять их параметры в окне графиков (4). Если вас все устраивает в данном эффекте, этот шаг пропускаете.
![]() Добившись нужного результата, сохраняете полученный эффект в нужном формате (красная кнопка на панели 9). Полученое видео (или последовательность) используете в монтажной программе.
Добившись нужного результата, сохраняете полученный эффект в нужном формате (красная кнопка на панели 9). Полученое видео (или последовательность) используете в монтажной программе.
Огромное достоинство этой программы то, что она поддерживает альфа-канал. Это означает, что эффект, сохраненный с альфа-каналом, можно наложить в монтажной программе на ваше видео. При этом черный фон станет прозрачным и будет виден только сам эффект, например, фейерверк на фоне вашего фильма.
Видеоуроки Particle Illusion.
Использование переходов в AdobePremiere
Захват изображения с экрана компьютера (скриншот)
Полезные онлайн сервисы
и полезных материалов
по работе с видео
 Конфиденциальность гарантирована
Конфиденциальность гарантирована