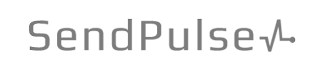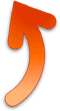Захват изображения с экрана компьютера (скриншот)
Тема этой статьи назрела после неоднократных обращений посетителей сайта или подписчиков почтовой рассылки с вопросом: как сделать снимок экрана компьютера или скриншот?
Человек обращается с вопросом по работе в какой-то программе и пытается объяснить, что именно выдала ему программа, что он видит на экране.
Чтобы не пытаться объяснять словами или переписывать сообщение программы вручную, существуют способы захвата изображения с экрана или, другими словами, получение скриншота (снимка экрана).
Скриншоты могут вам понадобиться для разных целей, например, я при описании какой-то программы использую скриншоты ее окон на страницах сайта. Рассмотрим наиболее простые способы получения снимков экрана.
Использование функции PrintScreen
Начнем с самого элементарного: встроенной в Windows функции снимка экрана. Для создания скриншотов в системе есть кнопка PrtSc (Print Screen - снимок экрана). Она находится на клавиатуре справа вверху.

При нажатии на эту кнопку содержимое окна компьютера копируется в буфер обмена.
Чтоб посмотреть на полученный скриншот, нужно открыть какой-нибудь графический редактор, например, Photoshop или входящую в систему Windows программу Paint.
Затем выбираете в меню Вставить или нажимаете аналогичное сочетание клавиш Ctrl+V. Снимок экрана откроется в окне программы.
Вы можете его отредактировать (изменить цвета, размер, яркость и пр.) или сразу сохранить в каком-либо графическом формате (jpg, png или др.) на вашем компьютере.
Далее можно использовать его по назначению, например, в презентации или отправить по e-mail.
Если вам надо сделать скриншот не всего экрана, а только активного окна, нажимайте Alt+PrtSc, и в буфер обмена попадет снимок только верхнего окна.
Обратите внимание на следующие моменты, без учета которых у вас может ничего не получиться.
Если вы нажимаете PrtSc, а в буфер обмена ничего не копируется, значит, у вас мультимедийная клавиатура или ноутбук. Это можно определить, если на верхних кнопках по два значка, т.е. кнопка может работать в двух режимах.
В этом случае, у вас на клавиатуре есть кнопка переключения режимов. Например, на моей клавиатуре она обозначена буквой F и находится вверху слева, а на ноутбуке Fn и находится в нижнем ряду вторая слева. У вас расположение может отличаться, но вы ее обязательно найдете.
Значит, в данном случае вам для получения скриншота всего экрана надо нажать сочетание F+PrtSc (Fn+PrtSc), а для получения снимка активного окна F+Alt+PrtSc.
Второе замечание: если вы используете Paint, в нем сразу открывается новый документ, в который можно вставлять содержимое буфера обмена. В Фотошопе сначала надо создать новый документ, а потом вставлять картинку из буфера обмена.
Этот способ не очень удобный, но вполне сгодится, если нет альтернативы.
Использование программы CaptureScreen
Программ для получения скриншотов достаточно много. Например, есть очень мощная и многофункциональная программа SnagIt, которая умеет снимать с экрана не только изображения, но также звук и видео.
Нот если вам надо сделать простой скриншот, лучше воспользоваться более простой программой.
Я, например, часто применяю маленькую программку CaptureScreen, которая прекрасно справляется с получением снимков экрана, кроме того, она бесплатна, не требует установки и имеет размер 0,5 Мб.
При запуске программы появляется полупрозрачное окошко, на котором нет других кнопок, кроме свернуть и закрыть.
Это окошко мышью надо растянуть до нужных размеров, его полупрозрачность дает возможность видеть, что попадает в зону вашего скриншота.
Посмотрите для примера захват части этой странички с помощью Capture Screen:
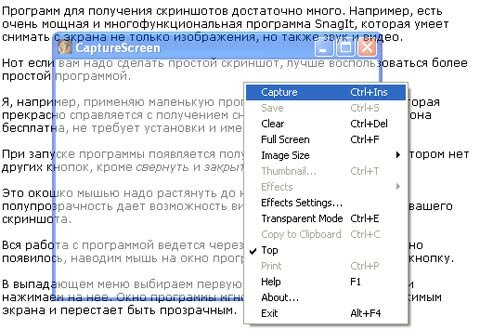
Вся работа с программой ведется через контекстное меню. Чтоб оно появилось, наводим мышь на окно программы и нажимаем правую кнопку.
В выпадающем меню (показано на картинке) выбираем первую функцию Capture (захват) и нажимаем на нее. Окно программы мгновенно заполняется содержимым экрана и перестает быть прозрачным.
Если вид скриншота вас не устраивает, опять вызываем контекстное меню и кликаем Clear (стереть). Проводим изменения, например, уточняем размеры окна и повторяем захват.
После захвата становится активной функция Save (опять кликаем правой кнопкой мыши на экране).
Клик на Save вызывает окно, в котором вы выбираете место для сохраненного файла, даете ему имя и определяете графический формат.
Обратите внимание на нижнюю строчку Тип файла: в выпадающем меню вы выбираете расширение, т.е. формат. Предлагаются все популярные форматы: png, jpg, bmp, gif, tif.
Если вы не выберете формат, ваш скриншот будет сохранен в формате png, потому что он стоит по умолчанию (первым в списке).
После нажатия кнопки Сохранить вы получите сделанный снимок экрана, который можете использовать по своему усмотрению. Таким образом, в три клика вы получаете скриншот.
У CaptureScreen есть еще некоторые функции, которые вы можете увидеть в контекстном меню - программа может корректировать цвет, добавлять эффекты, создавать миниатюры, распечатать и др.
Я эти функции не использую, программа мне нужно только для быстрого получения скриншотов, а для их редактирования (например, для размещении на странице сайта) предпочитаю использовать Фотошоп.
Программа очень простая и полезная, вы можете скачать ее ниже или найти в Интернете, там есть более поздние версии.
Скачать программу для скриншотов CaptureScreen (0,39 Мб)
Полезные Интернет-сервисы
Создание логотипа видео - защита авторских прав
MakeMKV - программа для копирования DVD и Blu-Ray дисков
и полезных материалов
по работе с видео
 Конфиденциальность гарантирована
Конфиденциальность гарантирована