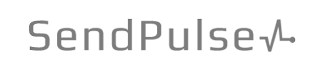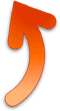Canopus ProCoder - программа конвертации видео
Canopus ProCoder - это профессиональный программный инструмент для конвертации видео в различные форматы.
Многие пользователи считают эту программу лучшей по следующим причинам:
![]() поддержка практически всех форматов видео;
поддержка практически всех форматов видео;
![]() надежность;
надежность;
![]() высокая скорость кодирования;
высокая скорость кодирования;
![]() отличное качество выходящего видео;
отличное качество выходящего видео;
![]() возможность применения различных настроек, а, значит, получение нужного размера и качества видео.
возможность применения различных настроек, а, значит, получение нужного размера и качества видео.
Программа состояит из двух частей: собственно Canopus ProCoder и Canopus ProCoder Wizard.
После установки вы обнаружите на рабочем столе две иконки, а в соответствующей папке Канопуса - два exe-файла.
Wizard - упрощенный вариант, помогающий начинающему пользователю успешно провести кодирование в нужный формат, не вникая в различные настройки и тонкости.
Начнем рассмотрение этой программы именно с Canopus ProCoder Wizard, чтобы вы могли сразу проводить конвертирование, т.е. сделать "быстрый старт" и получить хороший результат.
Canopus ProCoder 2 Wizard
Поставим конкретную цель - сделать из нашего большого фильма в формате AVI DVD-диск для проигрывания на DVD-плеере).
После открытия программы вы увидите окно приветствия, где нас спрашивают, что мы хотим сделать. Ставим галочку и кликаем Next:
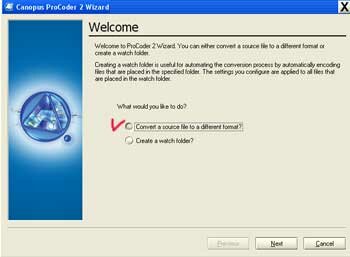
Следующее окно Load Sourse - загрузка источника:
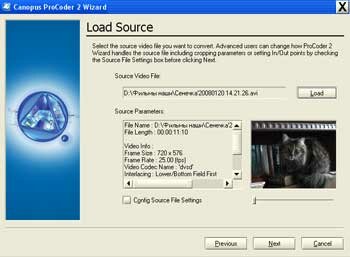
Нажимаем кнопку Load и загружаем наше видео. Оно отобразится в окошке справа, а в левом окне будут показаны его параметры: размер, число кадров в секунду, видео и аудио кодеки и др.
Обращаю внимание на Interlacing (чередование полей) - всегда берем нижнее (Lower/Bottom) поле первым. Нажимаем кнопку Next.
Следующее окно предлагает нам выбор:
1 - использовать Мастера (Wizard) для выбора цели (Target),
2 - выбрать цель самому (для продвинутых пользователей),
3 - использовать Историю (History) ваших предыдущих работ (т.е. выбрать готовый вариант, которым вы уже пользовались при конвертации, из окошка внизу).
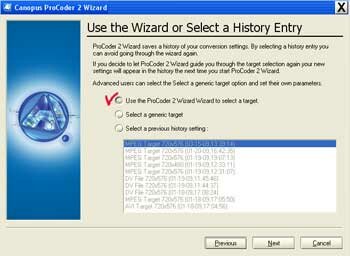
Если вы продвинутый пользователь, то лучше пользоваться просто Canopus ProCoder, а мы сейчас рассматриваем работу в Canopus ProCoder Wizard, истории у вас пока нет, поэтому, выбираем первый вариант. Кликаем Next.
В следующем окне предлагается выбрать нашу цель (Select Target). Для упрощения (вдруг мы не знаем о разных форматах) здесь спрашивается, какой носитель видео вы желаете получить.
Предлагаемые варианты говорят сами за себя и выбор не представляет труда даже для начинающего пользователя. Выбираем DVD. Нажимаем Next.
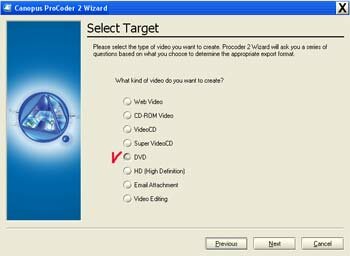
Далее выбираем стандарт нашего видео - PAL.
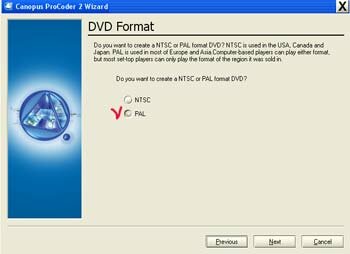
Выбираем тип DVD файла - VOB. Два оставшихся варианта нужны для авторинга - создания DVD с меню, титрами и пр. Идем далее.
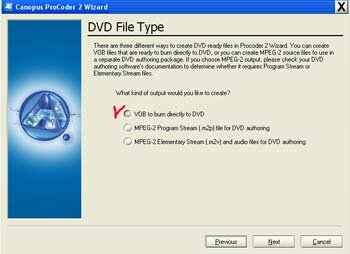
При кодировании Bitrate может быть постоянным или переменным. Для чего это нужно, я расскажу в отдельной статье, а пока выбираем Constant bitrate (CBR). Нажимаем Next.
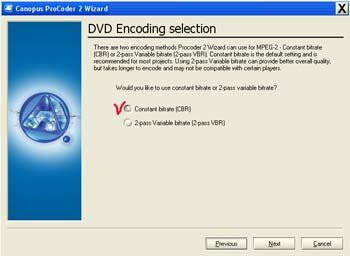
Теперь надо выбрать длительность нашего DVD. Логика простая: чем большую длительность мы хотим поместить на диск, тем хуже будет качество.
Если ваш фильм небольшой - выбираем первую кнопку: A maximum of 60 minutes, вы получите лучшее качество.
Если у вас более длинной фильм - выбираем из двух оставшихся кнопок. Идем дальше.
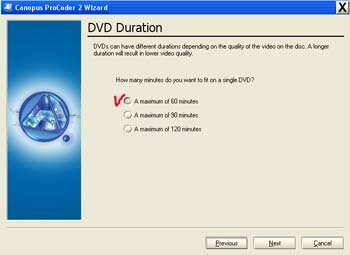
Далее предлагается выбор: оптимизация по качеству или по скорости. Т.е. процесс кодирования может дать лучшее качество, но протекать медленнее, или произойти быстро, но с потерей качества.
Я всегда выбираю в пользу качества, и если вам не надо спешить, выбираем Optimize for Quality:
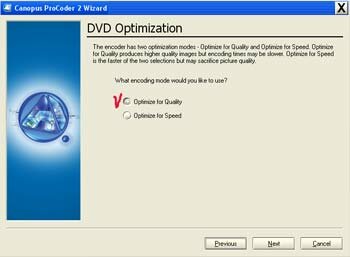
В следующем окне выбираем место и имя для сохраняемого видео.
Можно использовать имя источника (Use the Sourse File Name) или дать новое имя (Specify a New Name) - ввести с клавиатуры:
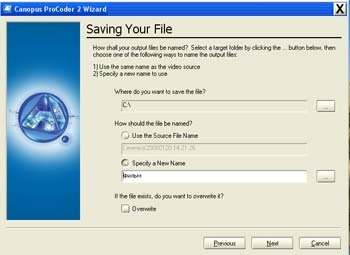
Далее нам предлагается проверить все параметры будущего фильма перед запуском кодирования. Если все правильно, нажимаем Convert.

В появившемся окне есть экран, на котором отражается процесс конвертации, показано общее время кодирования, текущее время и сколько осталось до конца. Кнопкой Stop мы можем прервать процесс.
После завершения нажимаем Next и попадаем в последнее окно Conversion Finished. Нажимаем кнокпу Finish, выходим из программы и идем смотреть полученный результат.
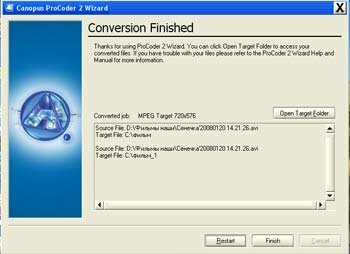
Как видите, работа с Canopus ProCoder Wizard достаточна проста даже для неопытного пользователя и, самое главное, дает хороший результат.
Если вам нужен фильм в формате MP4, то в четвертом окне выбираем кнопку CD-ROM Video.
Далее вам предложат выбрать тип выходного видеофайла: AVI, DivX, MPEG-1, Quick Time, Windows Media. Кто забыл о разновидностях форматов видео, может перейти на страничку Видеоформаты.
В следующих окнах вы выберете размер экрана вашего фильма, качество (например, высокое, среднее или низкое) и все - нажимаем Convert и получаем нужный видеофайл.
Бесплатные программы для конвертации видео
Создание DVD - авторинг
VirtualDub - замечательная программа для редактирования видео
и полезных материалов
по работе с видео
 Конфиденциальность гарантирована
Конфиденциальность гарантирована