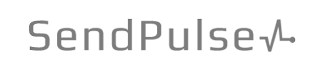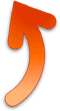Как определить, что внутри видеофайла AVI
Что скрывается под расширением AVI
Если вы уже прочитали страничку о видеоформатах, вам известно, что AVI - это не видеоформат и не кодек.
AVI - это расширение контейнера, в котором находится видео и аудио различных форматов, сжатые различными кодеками.
Как узнать, что находится внутри AVI-файла? Иногда это бывает просто необходимо. Наверняка каждый из вас сталкивался с ситуацией, когда какой-то новый фильм не желает проигрываться на компьютере, или идет без звука, или звук есть, а изображения нет.
Пользователей сбивает с толку то, что у таких фильмов одинаковое расширение - AVI. Многие считают, что раз их плеер проигрывает AVI-видео, то должен это делать всегда.
На самом деле содержимое таких фалов может быть разным, т.е. для сжатия фильма могут использоваться совершенно разные кодеки видео и аудио. Если такого кодека нет на вашем компьютере, фильм не воспроизводится плеером.
Для того, чтобы заглянуть внутрь AVI-файла, существует ряд программ-утилит.
VideoToolBox - утилита, предназначенная для отображения информации о видеофайле. Она позволяет быстро получить данные о кодеках видео и аудио, разрешение видео (Resolution), числе кадров в секунду (FPS), видеопотоке (BitRate), факторе качества (Qualite Factor).
Если эти термины вам непонятны - обращаемся в Глоссарий.
Если обнаруженного кодека нет у вас на компьютере, утилита поможет его найти и скачать.
Рассмотрим, как пользоваться этой программой, а ниже не странице вы можете посмотреть видеоурок.
При запуске программы открывается небольшое окно. Нажимаем кнопку Browse и выбираем нужный видеофайл на вашем компьютере.
Ниже я привожу в пример два скриншота для сравнения.
Первый - ролик на 11 секунд, снятый цифровой видеокамерой в формате DV (смотрим Codec). Его размер - 41 Mб. Обратите внимание на огромный битрейт видео - почти 29 000 кбит/с! Все эти данные показаны в окне программы:
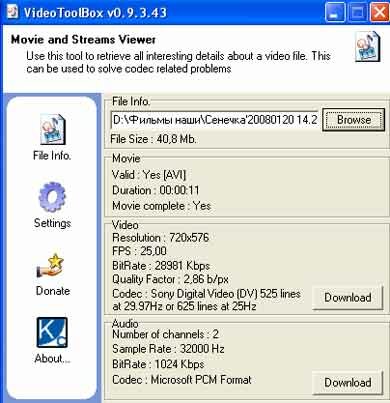
Ролик в соответствии со стандартом PAL имеет разрешение 720х576 и частоту кадров 25 fps (25 кадров в секунду).
Второй - фильм в формате МР4, длительностью более 2 часов, сжатый кодеком XviD, но расширение у него тоже AVI.
Битрейт всего 1166 кбит/с, зато объем совсем небольшой - 1,37 Гб.
Малый размер определяет невысокое качество. (Для сравнения - у DVD максимальный битрейт 9000 кбит/с, если сделать больше - DVD-плеер не справится с видеопотоком).
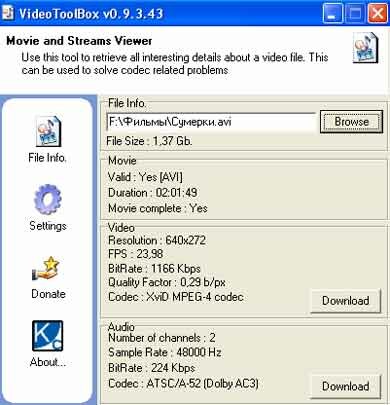
Вы можете сравнить разрешение, число кадров в секунду, фактор качества для этих двух примеров.
Обратите внимание на кнопку сбоку от описания кодеков видео и аудио - Download. Нажав на нее, вы можете скачать из Интернета данный кодек, если у вас его нет.
Эту полезную утилиту размером всего 0,7 Мб можете взять здесь .
Другая, более новая версия этой же утилиты - VideoInspector, интерфейс точно такой же, размер чуть больше 3 Мб. Ее можете скачать на сайте разработчика www.kcsoftwares.com.
Есть и другие программы, которые определяют, что внутри видеофайлов разных форматов - MP4, MOV, FLV.
Здесь вы можете посмотреть видеоурок по определению содержания видеофайлов:
Также можно скачать видеоурок на свой компьютер в хорошем качестве (разрешение 1024х768, МР4, 29,2 Мб)
Не проигрывается видео на компьютере
Что такое конвертация и программы для кодирования
Как работать с видеоформатами
и полезных материалов
по работе с видео
 Конфиденциальность гарантирована
Конфиденциальность гарантирована