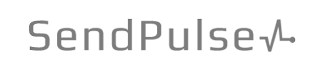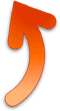Создание слайд-шоу в программе ProShow Producer
Для создания эффектного слайд-шоу существует целый ряд специализированных программ, и одна из лучших их них - это ProShow Producer.
Вы легко можете найти ее в Интернете, достаточно набрать название в любой поисковой системе.
Окно ProShow Producer напоминает интерфейс многих монтажных программ, и если вы с ними знакомы (хотя бы с MovieMaker), то освоиться в этой программе будет несложно. Кроме того, внизу страницы есть видеоурок по работе в ProShow Producer, который вы можете скачать бесплатно.
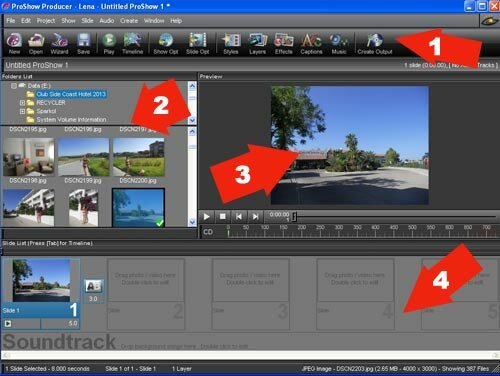
Можно выделить четыре основные области:
1 - Строка стандартного меню и панель инструментов.
2 - Folder List (Список папок и список файлов) - структура папок на вашем компьютере и миниатюры фотографий в них для удобства выбора.
3 - Preview (Область просмотра) - окно предварительного просмотра слайд-шоу со стандартными кнопками.
4 - Slide List или таймлайн - рабочий стол, на котором размещаются фото, переходы между ними и музыкальное сопровождение. По умолчанию стоит в режиме слайдов. При нажатии на клавишу Tab происходит переключение в режим Timeline (попробуйте, что для вас удобнее).
Чтобы начать работу по созданию своей презентации (шоу), выбираем в меню File вкладку New Show (Создать презентацию), или нажимаем на клавиатуре Ctrl+, или в панели инструментов нажимаем первую иконку New (Создать).
Открывается окно, в котором можно в колонке слева вызвать Мастера (Wizard), начать новую презентацию (Blank Show), открыть шаблон (Template), если таковые имеются, или продолжить редактирование уже начатой презентации (Open Show).
Функция Wizard - для самых ленивых пользователей, презентация создается автоматически, от вас требуется только добавить фотографии и музыку.
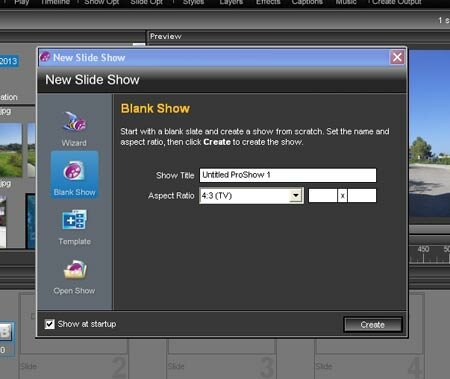
Если вы выбираете Blank Show, как показано на картинке, то сначала нужно дать ему имя (Show Title) и выбрать соотношение сторон кадра (Aspect Ratio) из выпадающего списка: 4:3, 16:9 или пользовательские настройки (Custom), которые можно ввести в окошки правее.
С первого взгляда интерфейс ProShow Producer кажется скромным, но широкие возможности программы реализуются в дополнительных окнах, которые открываются при редактировании каждого слайда или через панель инструментов.
Думаю, это даже хорошо, что основное окно не перегружено многочисленными кнопками и вспомогательными окнами, чтобы не отпугивать начинающего пользователя сложностью. Для создания простого слайд-шоу без них вполне можно обойтись.
Итак, мы создали новое шоу, теперь нужно наполнить его содержанием.
Добавляем фото
Для этого выбираем папку с фотографиями в области 2 и открываем ее. Ниже появляются миниатюры изображений, находящихся в папке. Установить их на таймлайн можно несколькими способами:
![]() Перетащить мышью.
Перетащить мышью.
![]() Сделать двойной клик на нужной картинке, и она встанет на таймлайн.
Сделать двойной клик на нужной картинке, и она встанет на таймлайн.
![]() Кликнуть на фото правой кнопкой мыши и в выпадающем меню выбрать Add to Show (Добавить в презентацию).
Кликнуть на фото правой кнопкой мыши и в выпадающем меню выбрать Add to Show (Добавить в презентацию).
![]() Можно сначала выбрать нужные фото из папки, кликая по ним с нажатой клавишей Ctrl, а затем перетащить все сразу мышью или, кликнув правой кнопкой, выбрать Add to Show (Добавить в презентацию).
Можно сначала выбрать нужные фото из папки, кликая по ним с нажатой клавишей Ctrl, а затем перетащить все сразу мышью или, кликнув правой кнопкой, выбрать Add to Show (Добавить в презентацию).
![]() Если вы используете папку с уже выбранными фотографиями, можно добавить их все сразу. Для этого кликаем на любой из них правой кнопкой и выбираем Add All Files to Show (Добавить все файлы в презентацию).
Если вы используете папку с уже выбранными фотографиями, можно добавить их все сразу. Для этого кликаем на любой из них правой кнопкой и выбираем Add All Files to Show (Добавить все файлы в презентацию).
Учтите, что добавление фото и видео может занять определенное время, ход загрузки показывает зеленая полоска под окном миниатюр.
Миниатюры выбранных фотографий в папке помечаются зелеными галочками, чтобы было видно, что они уже поставлены на таймлайн.
Для удаления фото из таймлайн, надо его выделить и нажать клавишу Delete на клавиатуре.
Фото на таймлайн можно менять местами, перетаскивая мышью или с помощью знаков < или > на клавиатуре.
Каждый слайд на таймлайн имеет порядковый номер и длительность по умолчанию 3 секунды. Если вы хотите изменить время, нужно кликнуть по нему и ввести нужное время с клавиатуры.
Вставляем музыку
В окне 2 (Folder List или Список папок) выбираем папку на вашем компьютере, в которой находится музыка, открываем ее. В окошке ниже появляются значки музыкальных файлов.
Вы можете прослушать музыку перед добавлением в презентацию, кликнув два раза на выбранном файле, при этом открывается встроенный в программу аудиоплеер.
Если вы хотите, чтобы музыка шла на протяжении всего слайд-шоу, то музыкальный файл надо установить в область Soundtrack (Звуковая дорожка), которая находится под таймлайн.
Для этого выбранный трек перетаскиваем мышью на эту область, или кликаем правой кнопкой мыши и выбираем Add to Soundtrack (Добавить к звуковым дорожкам).
Переходы и стили
Переходы между слайдами программа устанавливает автоматически, обычно по умолчанию стоит переход Crossfade - такое плавное растворение.
Переходы обозначены прямоугольниками между слайдами, время каждого из них по умолчанию 3 с. Это время написано под каждым переходом, если вы хотите его изменить, можно кликнуть по этим цифрам и с клавиатуры ввести нужную длину.
Если вы хотите изменить переход, сделайте щелчок мышью на прямоугольнике перехода и откроется новое окно. В нем по категориям представлены все переходы, имеющиеся в программе. Кликая по их названиям, можно в окошке вверху наблюдать, как именно происходит данный переход.
После того, как вы сделаете выбор, надо нажать кнопку Apply (Применить), окно закроется и переход будет установлен.
Кроме того, в ProShow Producer есть большое количество разнообразных стилей слайдов. Чтобы просмотреть их, надо сделать двойной клик на любом слайде.
Откроется окно Slide Options (Параметры слайда). Нужно выбрать вкладку Slide - Slide Style. В следующем окне будут представлены стили слайдов, тоже по категориям, как и переходы.
Выбирая стиль, вы можете сразу просмотреть, как он будет выглядеть на вашем слайде. Выбрав нужный стиль, нажимаете кнопку Apply (Применить).
Экспорт слайд-шоу
Не забывайте сохранять свою презентацию в процессе работы. Папку для сохранения можно выбирать, по умолчанию презентации сохраняются в папке программы с расширением .psh.
После того, как вы настроите свое слайд-шоу, нужно его экспортировать в какой-то видео-формат.
Для этого можно воспользоваться кнопкой на панели инструментов Create Output (Опубликовать презентацию). Можно также в меню Create (Публикация) выбрать Create Output (Опубликовать презентацию).
В открывшемся окне выбираем подходящий формат для вывода вашей презентации. Можно сразу создать диск Blu-ray или DVD, можно отправить видео в социальные сети, сделать видео для Интернета, для различных девайсов, для компьютера, исполняемый exe-файл и др.
Я записала видеоурок по созданию слайд-шоу в ProShow Producer, скачать который вы сможете по ссылке ниже или посмотреть его на сайте.
Пример видео, которое мы делаем буквально за несколько минут в этой программе:
Скачать видеоурок ProShow Producer (урок в формате MOV, длительность 27,2 мин, разрешение 1024х768, скачивание бесплатное).
Также вы можете посмотреть этот видеоурок на следующей странице - перейти для просмотра урока.
Создание слайд-шоу
Particle Illusion - программа для создания видеоэффектов
Футажи - что это такое и где взять
и полезных материалов
по работе с видео
 Конфиденциальность гарантирована
Конфиденциальность гарантирована