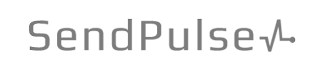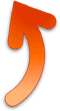MPEG Video Wizard - редактор DVD (MPEG2)
MPEG Video Wizard – это программа для редактирования видео в формате mpeg2, например, VOB-файлов.

Например, у вас DVD-видеокамера, поток с которой сразу пишется в формате MPEG2, или вы записали MPEG-видео с TV тюнера, имеющегося в компьютере, или вы скопировали с DVD-диска VOB-файлы.
Если это видеофильм, вы хотите удалить из него рекламу. Если снятое вами видео - вырезать ненужные моменты, неудачные ракурсы и фрагменты.
Не все видеоредакторы умеют работать с MPEG-2, а в частности, с VOB-файлами. Например, Adobe Premiere Pro CS3, которым я до сих пользуюсь, не понимает эти файлы, хотя более поздние версии Премьера уже умеют с ними работать.
В случае, если вам нужно небольшое редактирование VOB-файлов - MPEG Video Wizard оптимальный вариант.
MPEG Video Wizard не изменяет исходный файл, а значит, нет опасности случайно его повредить. Программу удобно использовать, если нужно просто склеить несколько файлов между собой без перекодирования, либо вырезать из одного файла ненужные части.
MPEG Video Wizard может выполнять основные функции видеоредактора: наложение титров, фоновой музыки, добавление переходов и различных эффектов.
Плюсом является то, что работа ведется напрямую с VOB-файлами без их перекодирования. Программа небольшая на размеру и не требует значительных системных ресурсов.
Интерфейс программы
При запуске программы появляется привычное для монтажных программ расположение окон. Если вы знакомы с другими видеоредакторами, то никаких проблем с освоением интерфейса не возникнет.
По умолчанию отображается четыре окна:
![]() Менеджер Проектов (Project Manager),
Менеджер Проектов (Project Manager),
![]() Входной Монитор (Input Monitor),
Входной Монитор (Input Monitor),
![]() Выходной Монитор (Output Monitor),
Выходной Монитор (Output Monitor),
![]() Монтажная линия (рабочий стол) (Timeline).
Монтажная линия (рабочий стол) (Timeline).
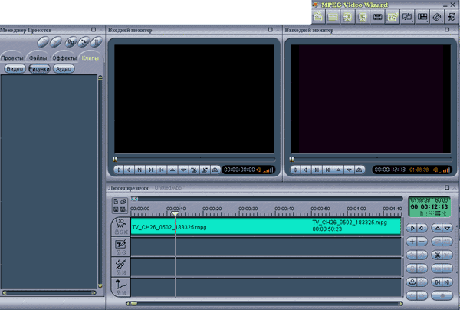
Для того, чтобы загрузить видео, в окне Входной Монитор вызываем контекстное меню (клик правой кнопкой) и выбираем команду Открыть... (Open...)
Также можно воспользоваться сочетанием клавиш Ctrl+O.
Нажав F2, создаем закладку для начала клипа. На экране появится окно закладок (Bookmarks).
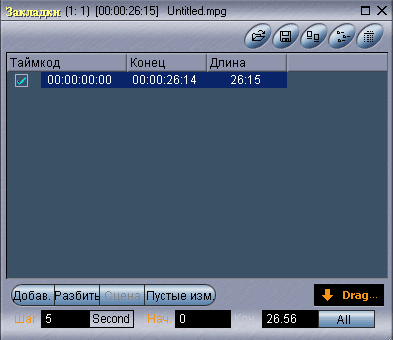
Колонка Таймкод показывает метку времени для данной закладки. Обратите внимание на то, что первая группа справа указывает текущий кадр в данном видео, вторая группа - секунды, третья — минуты, четвертая — часы.
В колонке Конец показан таймкод конца клипа. Если у вас будет несколько закладок, в этой колонке будет стоять таймкод до следующей закладки.
В колонке Длина указана продолжительность загруженного видео. Если у вас будет несколько закладок, эта в этой колонке будет длина видео начиная от данной закладки до следующей.
Как вырезать ненужную часть видео
Для примера рассмотрим, как можно вырезать лишнюю часть видео. Находим начало куска, который собираемся вырезать и создаем вторую закладку, нажимая клавишу F2.
Для нахождения нужного кадра удобно просто двигать ползунок по линии времени Входного Монитора. Если нужно более точное позиционирование, можно воспользоваться кнопками управления, с помощью которых можно передвигаться покадрово.
Еще бывает удобным развернуть Входной Монитор во весь экран, для этого нужно дважды кликнуть на нем или нажать сочетание клавиш Alt+Enter. При этом Timeline растянется на весь экран и станет проще находить нужные кадры клипа с помощью ползунка воспроизведения.
Далее находим конец удаляемого видеофрагмента и создаем третью закладку. Действуя таким образом, повторяем эти действия для всего видео: в начале и конце удаляемых частей создаем закладки, нажимая F2. Закладку для последнего кадра вашего видео делать не нужно.
В результате в окне Закладки мы получили последовательность наших закладок:
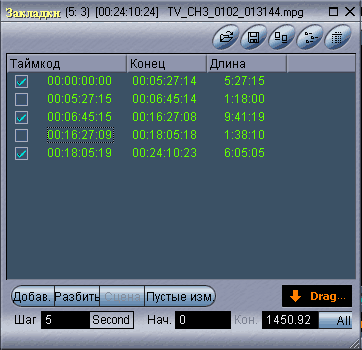
Нужные и ненужные фрагменты видео у нас чередуются, теперь нужно оставить установленными галочки на нечетных закладках (если, конечно, вы не вырезали самое начало видео) и сбросить галочки на четных. Это один из ручных методов, хотя есть способ автоматизировать этот процесс.
Далее беремся за красную кнопку Drag... и перетаскиваем ее на Timeline (Линию Времени). У нас создается последовательность видеофрагментов, отмеченных флажками. Таким образом, мы автоматически получили готовый проект, в котором уже нет вырезанных фрагментов.
Экспорт полученного видео
Полученный проект нужно экспортировать и получить готовое видео.
Нажимаем кнопку Экспорт (Export) в панели инструментов Редактор. Появится окно Экспорт, в котором есть четыре вкладки: Общие, Видео, Аудио и Монитор.
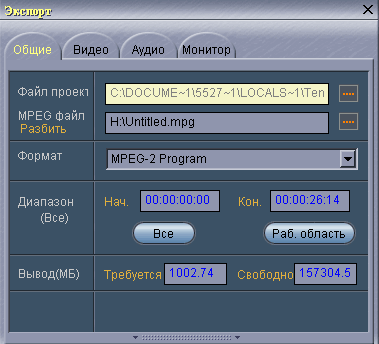
На вкладке Общие в поле «MPEG файл» указываем местоположение и имя создаваемого видеофайла.
Там же есть кнопка Разбить, если нажать на нее, можно задать получение двух отдельных файлов: видео и аудио. Больше никакие настройки на этой вкладке не нужны.
Чтобы убедиться, что перекодирование данных производиться не будет, нужно перейти на вкладку Монитор и нажать кнопку Подробно. В открывшемся окне описан формат, в котором будет экспортироваться данный видеофайл.
Если внизу находятся синие полосы и отмечено "Прямопотоковое копирование", значит все правильно: перекодирования не будет и произойдет процесс простой склейки.
Если формат файлов в проекте одинаков (а в нашем случае так и есть, ведь мы резали единый видеофайл), то экспортируемое видео будет в том же формате. Программа определяет его автоматически, хотя, при желании, его можно изменить.
Если в вашем проекте присутствуют разные видеофайлы, то автоматического распознавания выходного формата не произойдет.
В таком случае можно включить его, нажав кнопку Автоматич. в окне экспорта. Появившиеся красные полосы в этом окне показывают, что часть данных будет перекодирована.
Поэтому, чтоб избежать такой ситуации, добавляйте в проект файлы одного формата с одинаковым битрейтом.
Теперь нажимаем кнопку Пуск и довольно быстро получаем видео файл в формате MPEG2, из которого удалено все лишнее, а качество видео осталось прежним, поскольку не происходило перекодировки.
Для ускорения работы программы перед началом экспорта можно сбросить флажок Предпросмотр, чтобы не занимать системные ресурсы.
Конвертирование видеофайлов
Программы для создания видео
Лучший видеоредактор Adobe Premiere
и полезных материалов
по работе с видео
 Конфиденциальность гарантирована
Конфиденциальность гарантирована