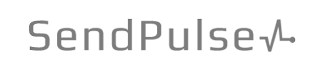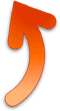Вопросы по работе в AdobePremiere - часть 3
Еще несколько вопросов по работе с видеоредактором AdobePremiere.
"Как поставить титры на экран фильма?"
"Как сделать полупрозрачную надпись на видео?"
Для создания титров в Adobe Premiere идем в меню: Файл - Новый - Титры или нажимаем комбинацию клавиш Ctrl+T.
Откроется окошко, в котором вам надо дать имя титрам, по умолчанию программа предлагает Титры01, вы можете изменить на свое название.
Затем открывается окно создания и редактирования титров.
Подробно рассмотреть создание титров вы можете с помощью видеоурока "Создание титров в Adobe Premiere."
"Помогите, после импорта фото Премьер зависает!"
Вероятно, проблема в большом разрешении фотографий. Современные фотоаппараты позволяют снимать с большим разрешением, мы получаем качественные изображения.
Но фото с разрешением больше 3000 сильно тормозят работу монтажной программы, вплоть до зависания. Особенно это заметно на маломощных компьютерах.
Даже если у вас мощный компьютер, нет никакого смысла тратить его ресурсы на обработку фотографий с большим разрешением, масштабирование их в соответствии с проектом (см.вопрос № 1).
Лучше всего отредактировать фотографии до импорта в Премьер, уменьшить их разрешение в соответствии с разрешением вашего проекта. Если это DV AVI - то разрешение 720х576, если HD - соответствующее ему разрешение.
Сделать это можно в графическом редакторе, например, Adobe Photoshop.
"У меня AdobePremiereProCS3. Видео в формате mpeg2 импортируется, но не редактируется..."
Вам надо скачать и установить плагин MainConcept MPEG Pro HD (Plug-In for Adobe Premiere Pro).
Он позволяет легко и быстро редактировать MPEG, H.264/AVC в Премьере без дополнительного транскодирования.
"Как вывести из проекта Премьера не весь фильм, а только кусочек?"
"Хочу посмотреть на большом экране, как смотрятся эффекты. Можно ли не экспортировать фильм целиком, а только выбранную небольшую часть?"
Сначала вам надо выделить фрагмент, который вы хотите экспортировать. Это делается с помощью ползунков, находящихся на шкале времени (на картинке они отмечены красными стрелками).

Ищите их на шкале времени в начале и конце фильма. Перетаскивая их, выделите нужный фрагмент.
Далее идем в меню Файл - Экспорт - Фильм. В открывшемся окне нажмите кнопку Параметры.
На вкладке Главные в строке Диапазон по умолчанию стоит Вся последовательность. Их выпадающего списка выберите значение Линейка рабочей области (на английском не помню, но это второе значение).
Далее 0К и Сохранить. Экспортируется только выбранный фрагмент.
Не забудьте при экспорте всего фильма вернуть настройки обратно.
"Скачала футаж с альфа-каналом, но не знаю, как его использовать."
"Футаж с альфа-каналом не становится на дорожку выше, а врезается в основное видео."
Футаж с альфа-каналом (прозрачной основой) надо расположить на любой дорожке выше вашего видео, например, Video 2.
Выбираете место на основном видео, установив красную линию-курсор. Откройте в окне Источник футаж. Дальше можно действовать двумя способами.
Во-первых, просто перетащить мышью футаж на дорожку Video 2 и установить его правее красной линии.
Во-вторых, можно воспользоваться кнопками для вставки на таймлайн (что имело место в случае второго вопроса).
Используем кнопку Перекрытие (но не Вклейка!). Перед ее нажанием необходимо выделить дорожку Video 2, кликнув мышью на ее названии.
После этого можно нажимать кнопку Перекрытие, и футаж станет на место - на вторую дорожку правее красной линии.
Создание титров в Adobe Premiere
Установка эффекта с альфа-каналом в Adobe Premiere
Форматы видео, их назначение и особенности

Учебный курс "Работа в AdobePremiere"
и полезных материалов
по работе с видео
 Конфиденциальность гарантирована
Конфиденциальность гарантирована