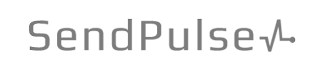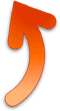MediaCoder - программа для конвертации видео

MediaCoder - бесплатная универсальная программа-кодировщик видео, имеющая большое количество настроек.
Содержит все популярные кодеки, поэтому пользователь может не беспокоиться об их поиске и установке.
Кроме того, программа позволяет добавлять новые кодеки и инструменты.
Возможности MediaCoder:
![]() Декодирование и сжатие популярных форматов видео и аудио для уменьшения размера, конвертирование из lossless форматов или файлов с высоким битрейтом.
Декодирование и сжатие популярных форматов видео и аудио для уменьшения размера, конвертирование из lossless форматов или файлов с высоким битрейтом.
![]() Конвертация файлов в форматы, совместимые с различными устройствами воспроизведения: MP4 плеерами, мобильными телефонами, VCD/DVD плеерами, цифровыми плеерами.
Конвертация файлов в форматы, совместимые с различными устройствами воспроизведения: MP4 плеерами, мобильными телефонами, VCD/DVD плеерами, цифровыми плеерами.
![]() Поддержка аудио-форматов MP3, Ogg Vorbis, WMA, RealAudio, WMA и WAV и др.
Поддержка аудио-форматов MP3, Ogg Vorbis, WMA, RealAudio, WMA и WAV и др.
![]() Поддержка видео форматов Xvid, DivX 4/5, MPEG 1/2/4, RealVideo, Windows Media Video 7/8/9, DV, AVI, MPEG/VOB, MP4, Quicktime MOV...
Поддержка видео форматов Xvid, DivX 4/5, MPEG 1/2/4, RealVideo, Windows Media Video 7/8/9, DV, AVI, MPEG/VOB, MP4, Quicktime MOV...
![]() Извлечение аудиотреков из любого видеоформата, обработка звука (ресемплирование, нормализация уровня и др.).
Извлечение аудиотреков из любого видеоформата, обработка звука (ресемплирование, нормализация уровня и др.).
![]() Обрезка видеофайлов.
Обрезка видеофайлов.
![]() Изменение размера изображения (кадра).
Изменение размера изображения (кадра).
![]() Многопоточная структура, адаптированная к многоядерным процессорам, что позволяет производить конвертирование быстро.
Многопоточная структура, адаптированная к многоядерным процессорам, что позволяет производить конвертирование быстро.
![]() Восстановление поврежденных и недокачанных файлов.
Восстановление поврежденных и недокачанных файлов.
![]() Риппинг и мастеринг аудио и видео файлов.
Риппинг и мастеринг аудио и видео файлов.
MediaCoder, являясь бесплатной программой, обладает очень большой функциональностью и дает хорошее качество получаемых видео и аудио файлов.
Для пользователя, не особо разбирающегося в тонкостях кодирования, предлагаются готовые настройки и автовыбор.
Вам достаточно загрузить файл и выбрать выходной формат. Если же вы понимаете, что именно хотите получить в результате, и вам нужна более тонкая настройка, MediaCoder предоставляет такую возможность.
Этот конвертер имеет огромное количество настроек, которые могут удовлетворить любые потребности. Надо отметить, что некоторые из них, если их настроить неправильно, вместе могут не работать, что приводит иногда к пропаданию звука в видео. Но если разобраться с настройками, в дальнейшем никаких проблем не будет.
Работа с программой
После установки программы в окне приветствия выбираете кнопку Start Now и попадаете в основное окно программы:
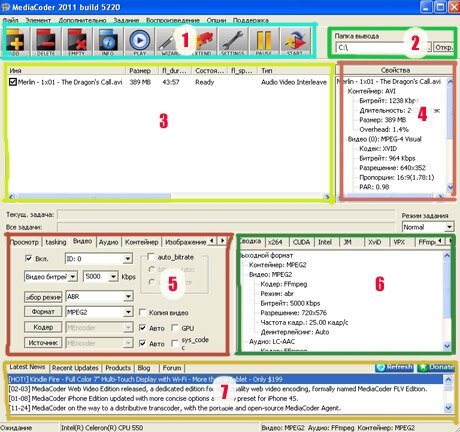
Основные области (окна) экрана MediaCoder я выделила разноцветными рамками и номерами от 1 до 7.
По умолчанию установлен английский язык, но вы можете поменять его на русский на верхней панели: Options - User Interface Language. Программа потребует перезагрузки, вы ее закрываете и запускаете снова.
Теперь интерфейс, в основном, русскоязычный, но некоторые кнопки сохранили английские надписи, зато есть всплывающие подсказки на русском.
В программе можно использовать 3 разных режима: простой, нормальный и экспертный. По умолчанию открывается нормальный режим, а изменить его можно в панели Опции (Options)- Режим интерфейса пользователя.
Окно 1 (голубая рамка) - основные кнопки для управления процессом, которые дублируются в верхней панели инструментов.
Надписи на английским, но все они стандартные и никаких проблем не создадут. Кроме того, при наведении курсора на кнопку появляется всплывающая подсказка.
Чтобы добавить файл (или несколько файлов, папку, URL), нажимаем на первую кнопку Add. В окне 3 появляется добавленное видео, а в окне 4 - подробная информация о нем.
Если нажать кнопку Play в окне 1, выбранное видео будет воспроизводиться с помощью встроенного в программу плеера.
Окно 2 - выбор места для сохранения видео после конвертации.
Окно 5 - выбор формата, кодека, расширения, битрейта и прочих настроек для кодирования. На картинке вверху стоит включенной вкладка Видео, нажав на кнопку формат, можно выбрать нужный.
Аналогично действуем, переключаясь на вкладки Аудио, Контейнер.
При выборе настроек, результаты отражаются в окне 6 (вкладка Сводка), т.е. там сразу выводится информация о видео, которое будет получено после кодирования.
Если вы затрудняетесь в выборе подходящего формата для вашего видео, вы можете выбрать вид устройства, на котором собираетесь смотреть фильм, а программа сама подберет нужный формат и кодек.
Для этого в верхней панели кликаем Дополнительно - Дополнения интерфейса - и выбираем устройство для просмотра.
После выбора формата и настроек для запуска кодирования надо нажать кнопку Start в окне 1, там же можно приостановить его с помощью кнопки Pause.
Процесс конвертации можно наблюдать в окне 5, включив вкладку Просмотр. Вы можете остановить просмотр в целях экономии ресурсов компьютера, поставив Режим в положение выкл.
Окно 7 - новости, обновления, реклама, форум - все о программе MediaCoder. Здесь же кнопки Refresh (обновление ленты новостей) и Donate (взнос-пожертвование - добровольный! - в пользу программы).
В этой статье мы рассмотрели только основной интерфейс программы, а уж разобраться с ее многочисленными функциями и настройками при желании вы сможете сами.
Скачать MediaCoder (архив RAR 35,2 Мб).
Читаем также:
Format Factory - универсальный конвертер видео
Any Video Converter - бесплатный конвертер видео
Форматы видео
Футажи для монтажа видео
и полезных материалов
по работе с видео
 Конфиденциальность гарантирована
Конфиденциальность гарантирована